公司新闻
【PS去水印教程】看完这8种方法,就能去除99%的水印
嗨~ 大家好,欢迎来到红喵设计学院,大家是不是为自己下载的图片有水印而烦恼呢?我将会带来8种方法去除99%的水印,那么本期我将会用这8种方法一一来教宝子们如何去除水印吧!
第一种:一招搞定,裁剪法让你轻松去除烦人水印

那我们先来看一张带有水印的一张图吧!
裁剪法适用于水印比较小而且它在我们图片中不太起眼的位置,如上面图片的水印,它在右下角。如果水印在中间或者比较大,那就不太适合用裁剪法。
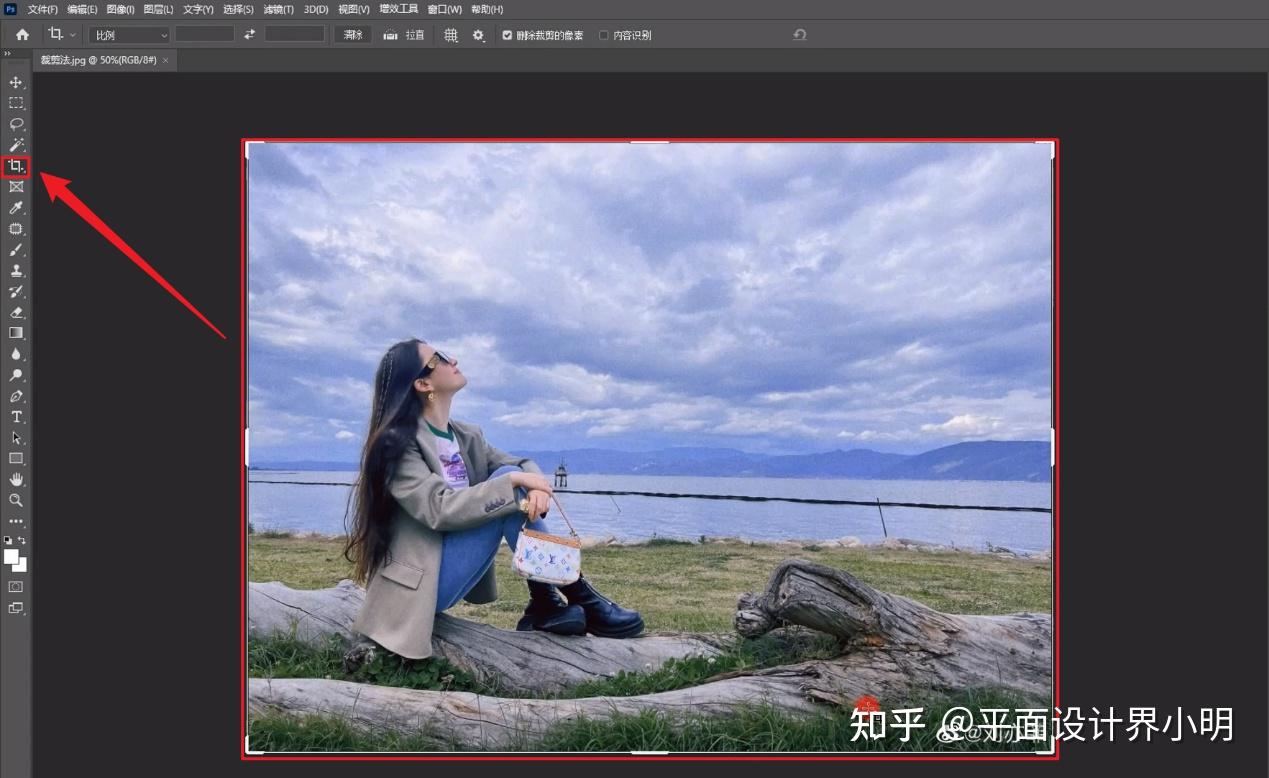
接下来让我们用裁剪法去除这个水印
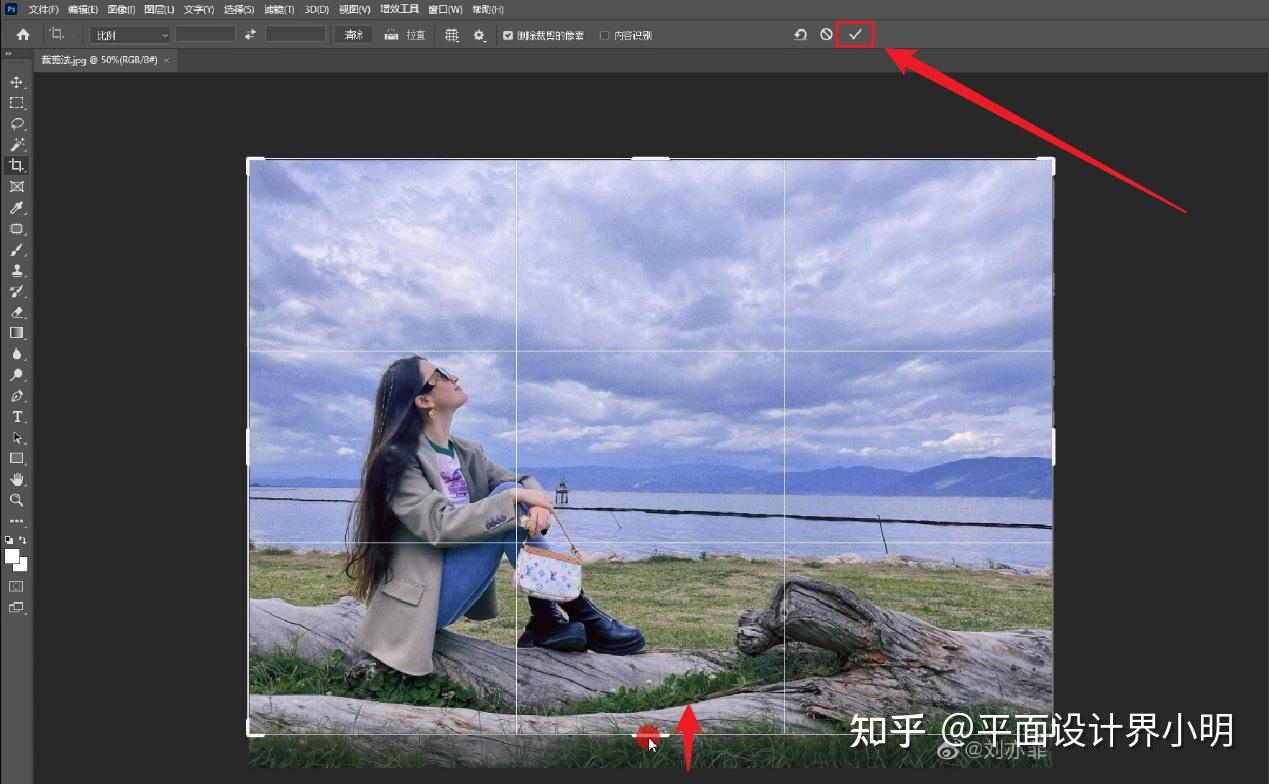
首先我们找到裁剪工具(快捷键C),然后点击这个裁剪工具就会出现一个可以编辑的方框;我们把方框往上拖,将水印给去掉,那么如图所示:

我们最终图片裁剪之后的成品如图:
这种方法有一种弊端,那就是会让我们的图片会丢失一部分的内容,如果裁剪完之后会影响我们的整体,那么我就不建议宝子们使用这种方法哈!如果宝子们,觉得丢失的内容不重要,那么此方法就是一个很不错的选择!

宝子们,我们接下来看看这张图如何去除水印吧!
移动复制法它适用于有水印的区域和无水印的区域的背景极其相似的情况下,就如上图,有水印区域的水印和无水印的区域背景一样,这样我们就能够用移动复制法来去除啦!
第一步:我们先找到矩形选框工具,然后我们选中我们背景中比较干净的一块,我们选中的那一块面积和水印的面积差不多,如图所示:
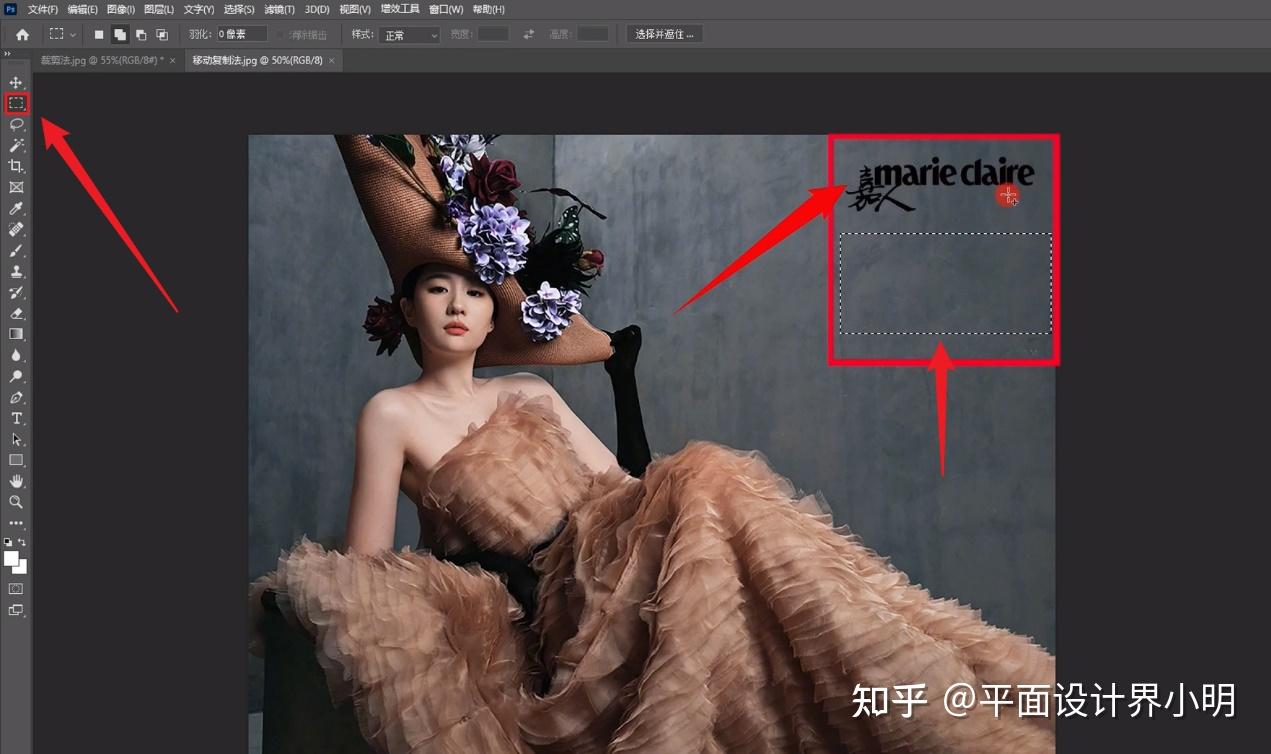
第二步:这也是非常重要的一步,那就是羽化选区,直接Shift+F6调出羽化选区
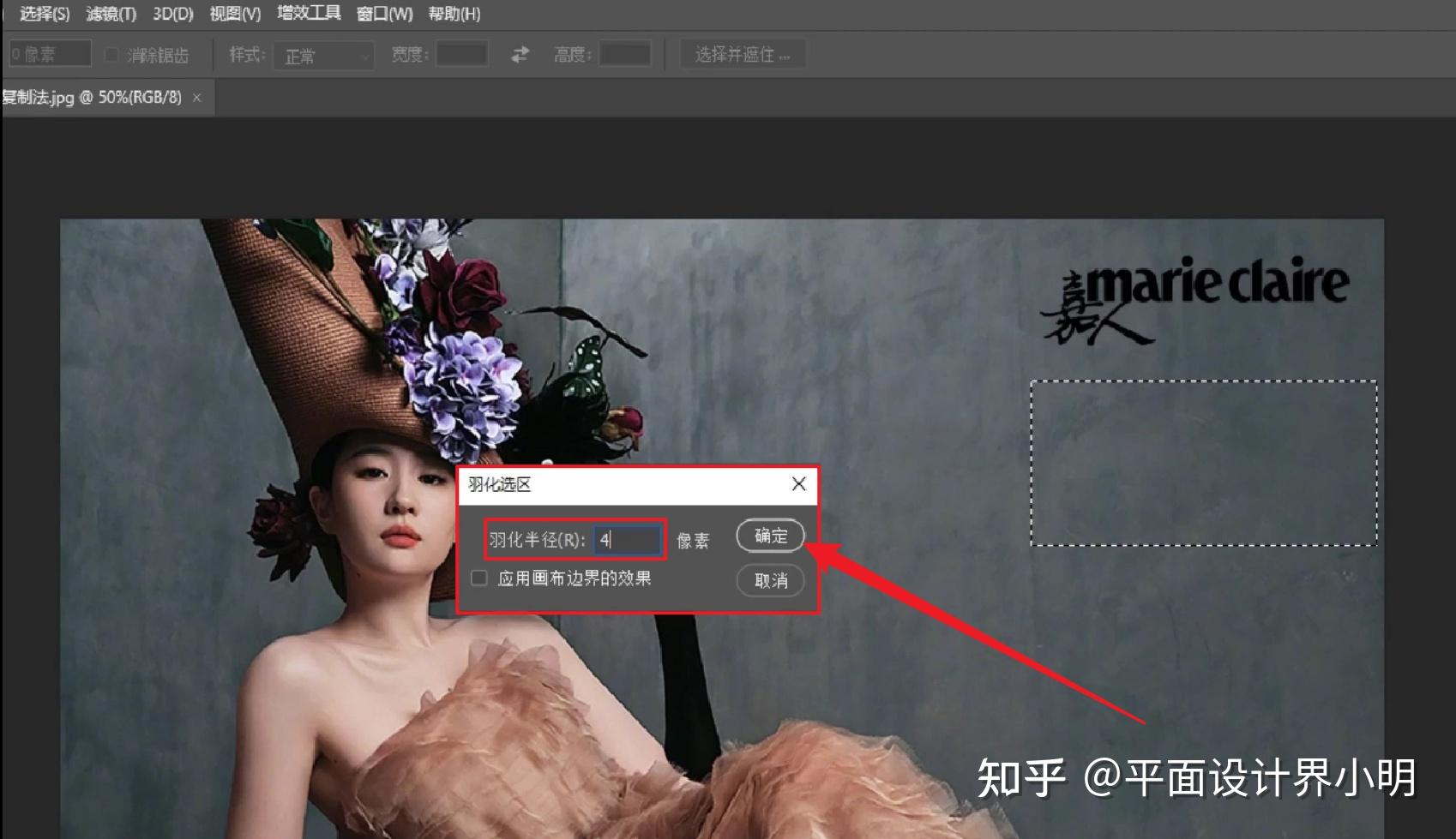
那么我们为什么要羽化呢,羽化就是让我们这块区域形成一个过渡关系,使画面更加和谐。然后我们Ctrl+J复制一个图层,如图:
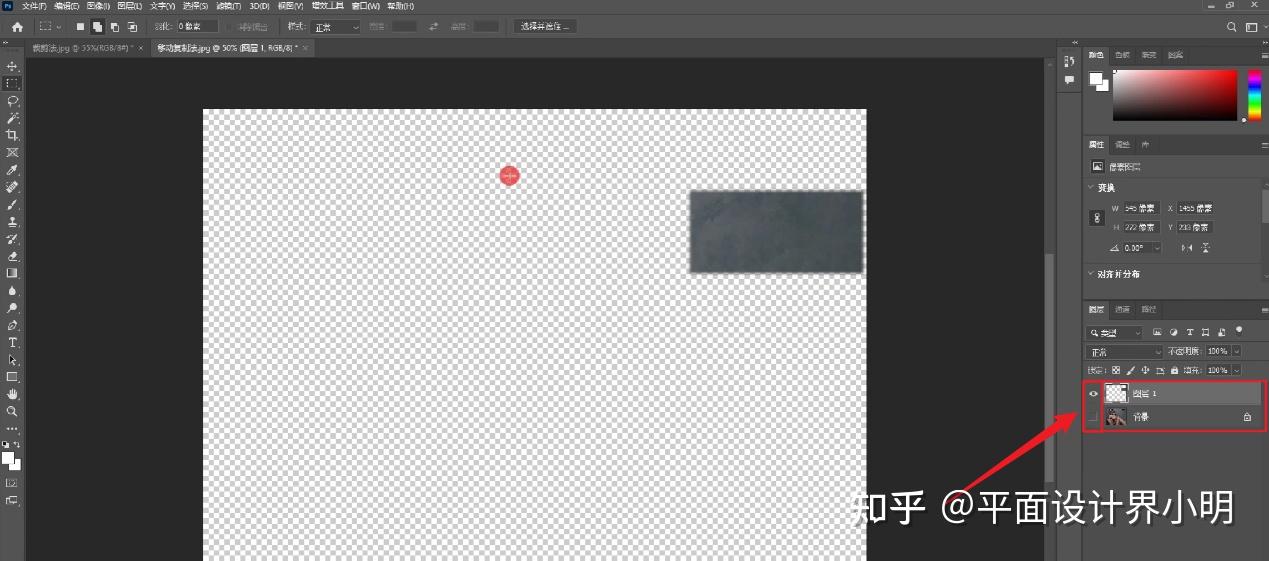
复制出图层之后,我们把背景图层的小眼睛关掉,就能看到我们复制出来的矩形,如上图所示
第三步:我们打开我们之前关掉的小眼睛,然后点击移动工具,把我们复制出来的那个矩形移动至水印区域,我们就完成了去这种类型的水印啦!
看看完整图的效果吧!

宝子们,又来了一种新方法去除水印啦!来一起学习吧!看看这张图咋去除水印吧!

内容识别法就可以很好的适应这张图,它比较适用于水印面积较大的,图片背景内容较为复杂的水印,如上所示:
上面这张图用前两种方法就行不通了呦!那我们开始接下来的步骤吧!
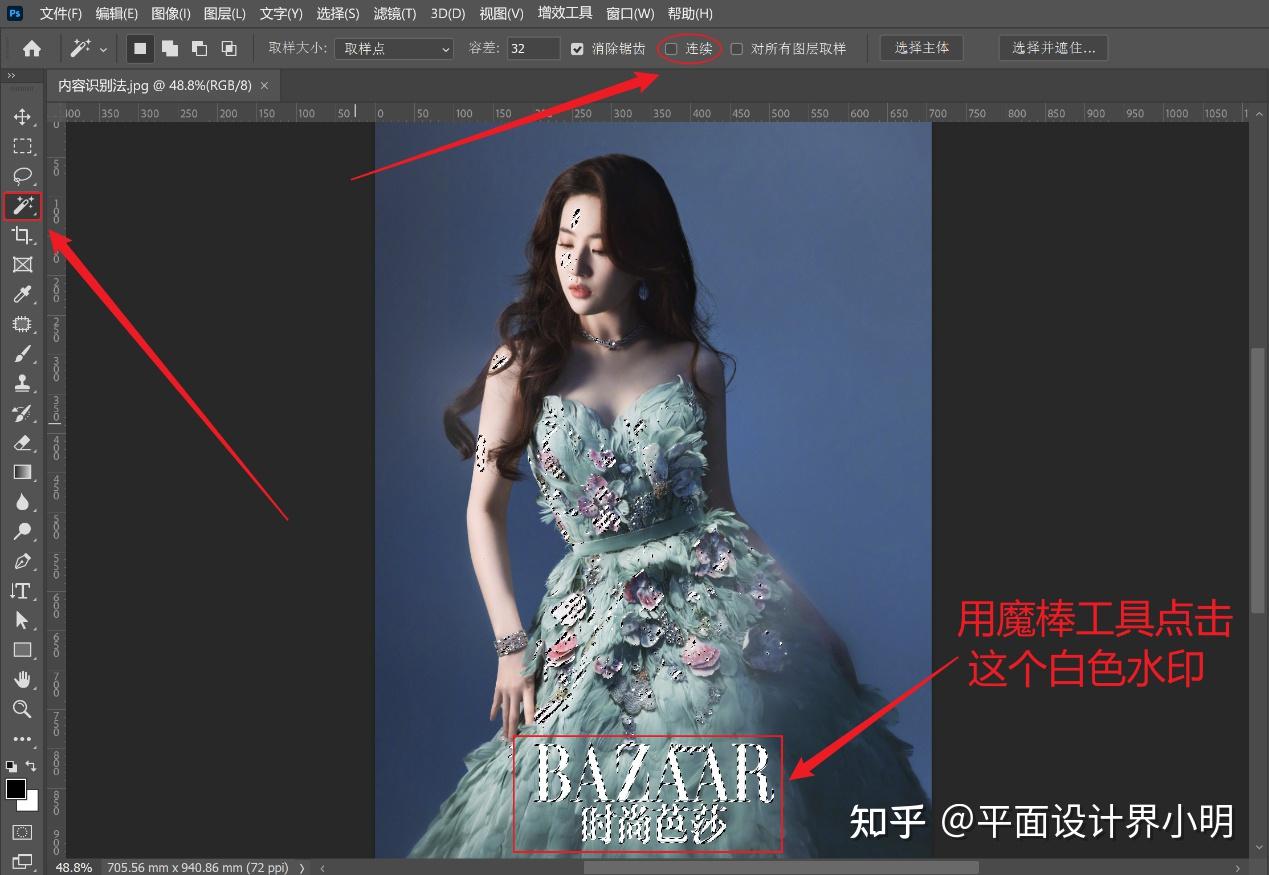
第一步:我们先点击魔棒工具,然后看自己属性栏里面的那个连续是否勾选,如果勾选了,请取消勾选,然后点击这个白色的水印,如下图所示:
点击完之后,我们可以看到不仅仅只有水印的地方被框选出来了,还有一些有白色的地方和与白色相似的地方也被框选出来了,我们先别急,我们接下来看到第二步
第二步:我们点击套索工具,然后在属性栏里面选中从选区中减去,最后我们将水印之外的选区用套索工具减去,只剩水印的选区。如下图:
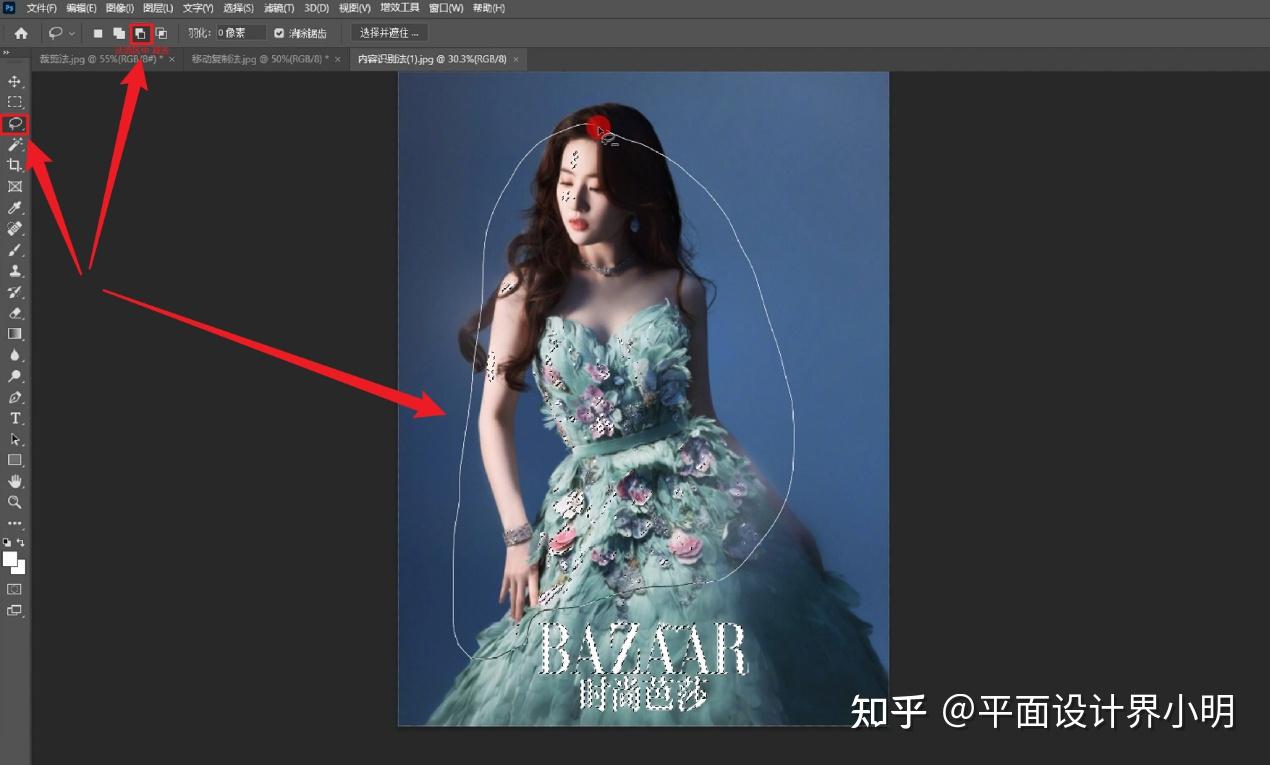
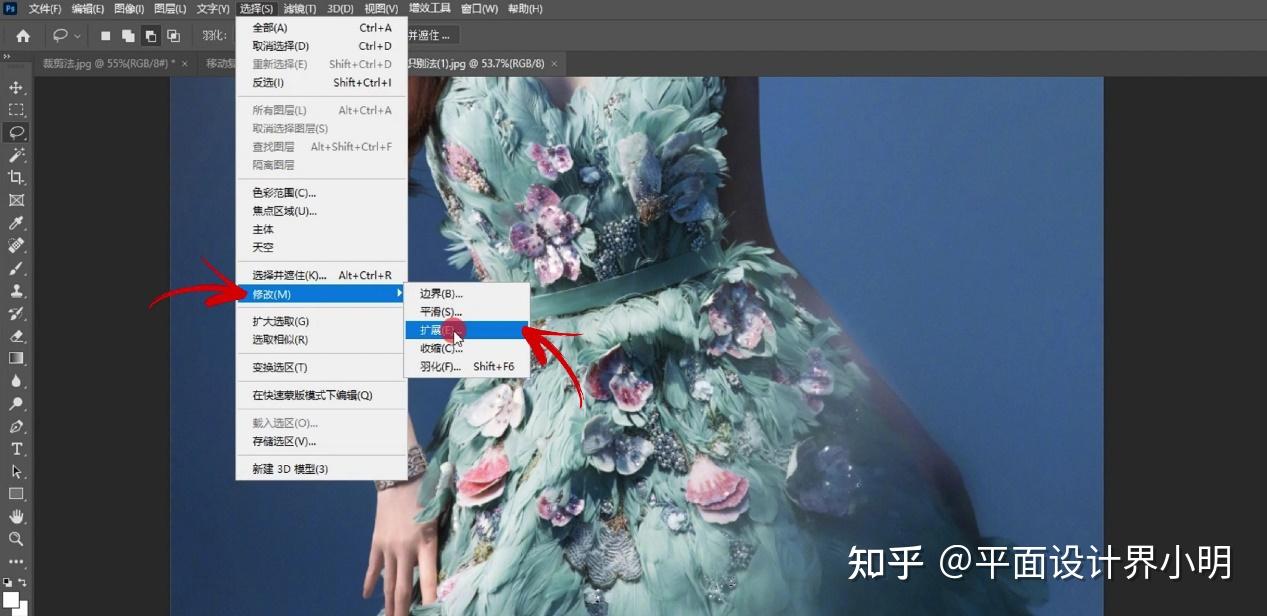
第三步:我们找到我们菜单栏里面的选择,选择里面的修改,修改里面的扩展,找到之后我们点击它,这里就要注意了,我们只需扩展2至3个像素即可。
第四步:扩展完之后,我们看看是否还有水印之外的其他选区,如果有就去除其他的选区,只保留水印的选区。我们继续点击矩形选框工具,然后用鼠标右键点击水印选区内,找到内容识别填充并点击,它将会出现如下这个页面:
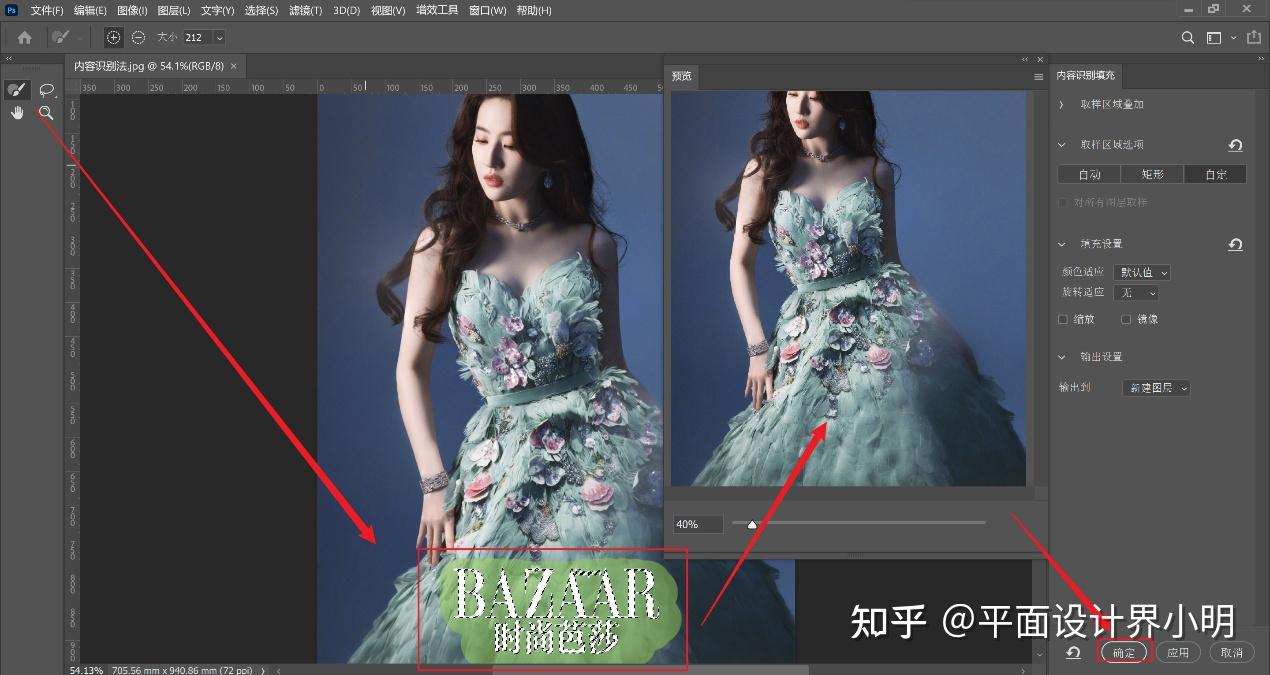
第五步:进入这个页面之后,我们点击取样画笔工具,然后将水印选区的地方涂上,这时右上方有预览图,你用画笔涂抹水印的地方,那地方的水印就会消失,涂完之后,点击确定即可。
我们来看看最终效果图吧!

第四种:色阶法帮助您彻底消除烦人的水印,瞬间还原原貌!

我们接下来看这种方法,如何去除这种类型图片的水印吧!
色阶法就适应与这种文档类型的水印,注意:一定是白底黑字的这种文档。这种文档的水印分为两种水印,一种是这种灰色的水印,就是无色的水印,还有一种就是那种彩色的水印,如图:
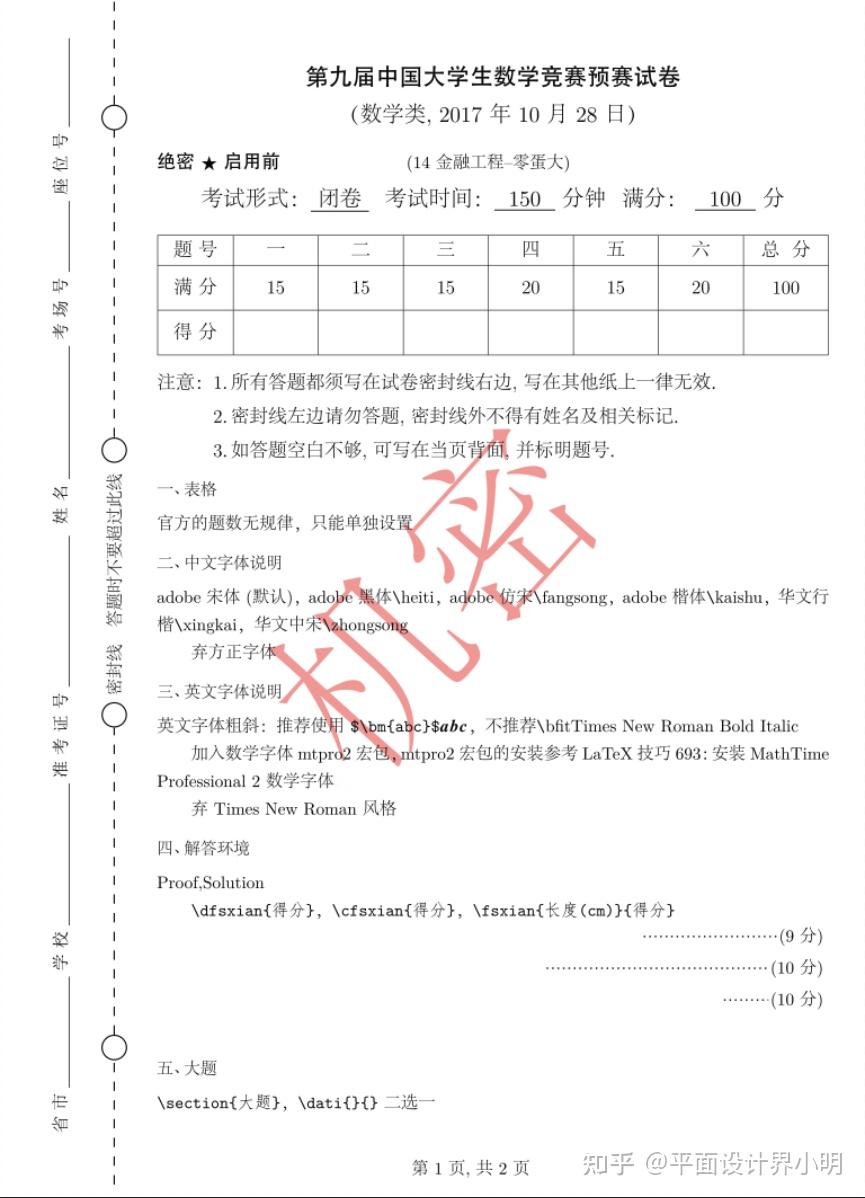
那么我们就分别来讲一下这两种水印该如何去除吧!
第一种灰白色的水印:我们直接Ctrl+L调出我们的色阶,然后我们拖动右边这个白色的滑块,我们就可以把这个灰白色的水印去除啦!宝子们是不是很惊讶噻,就这么简单啦!
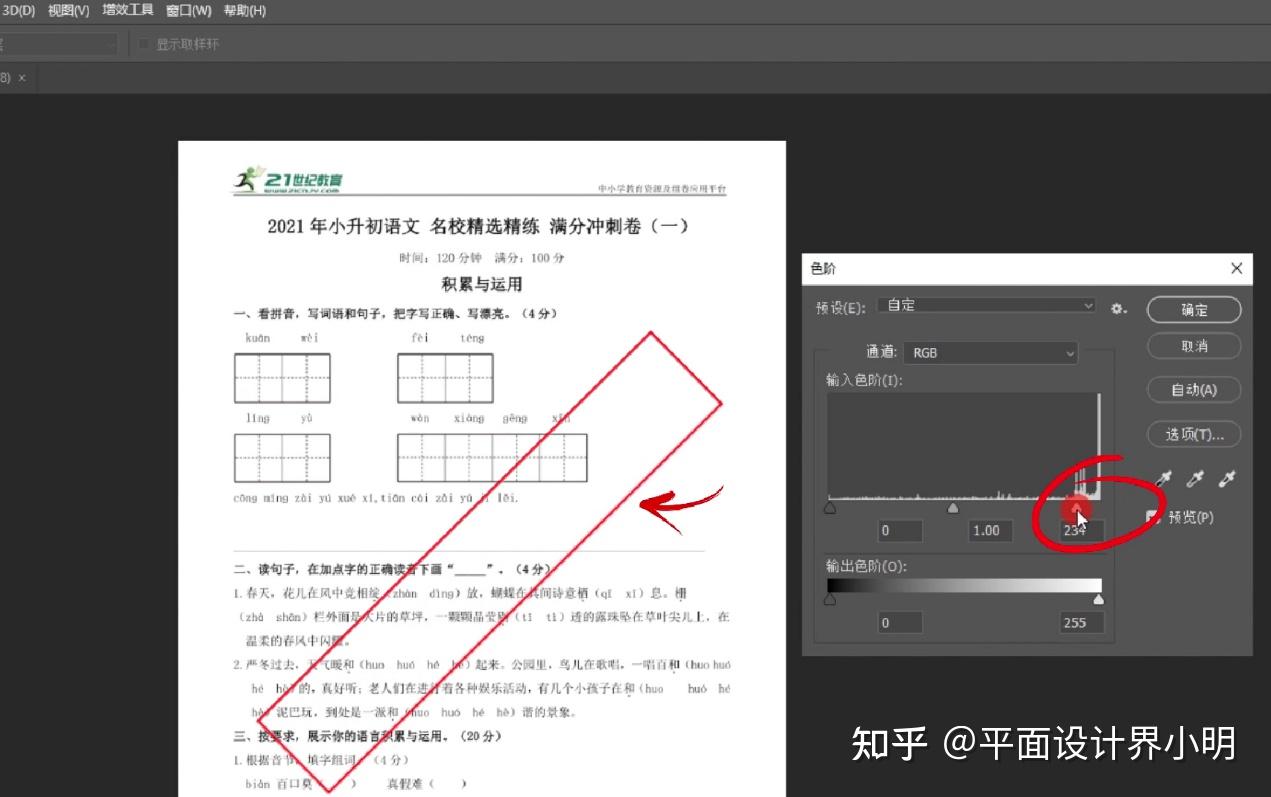
当我们移动这个滑块的时候,这个灰白色的水印逐渐消失,当然这时候这个黑色字体的也会有所减淡,这时我们就可以调动我们左边这个黑色的滑块,将它往右调一点,这样我们黑色字体就会变得更深啦!
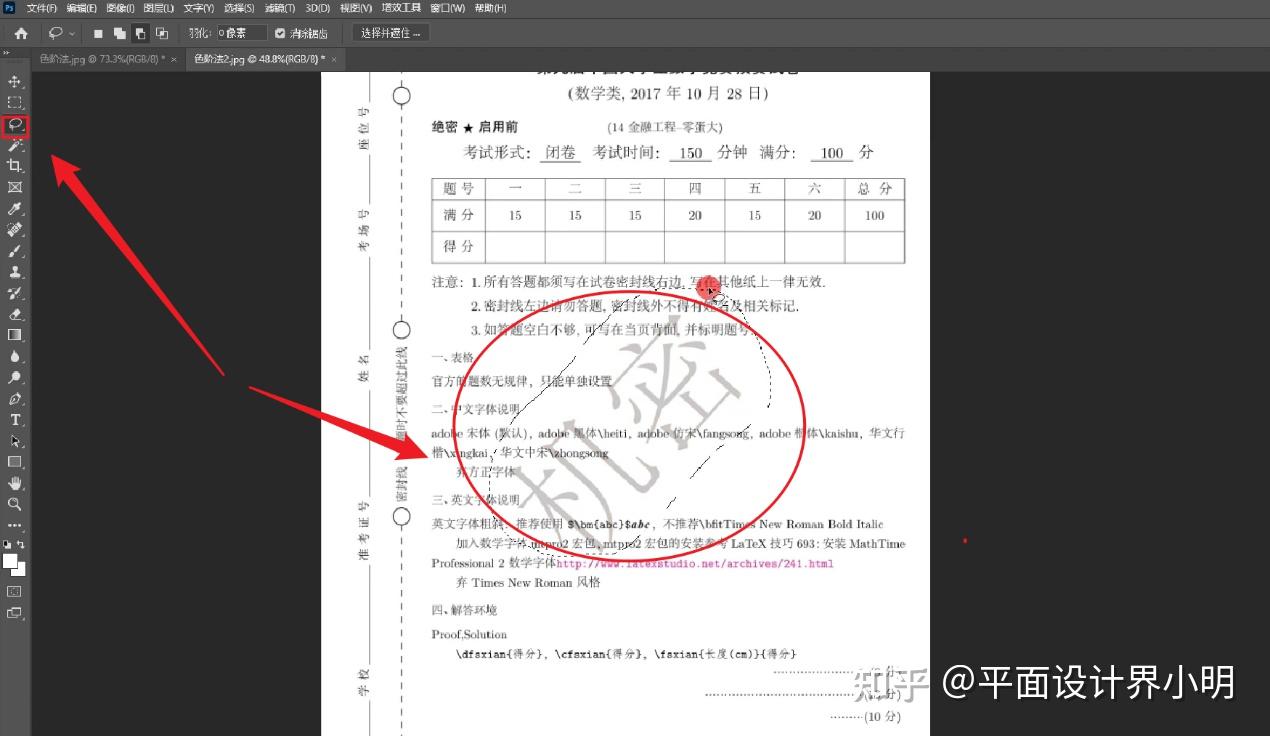
第二种彩色的水印:这个彩色的水印就是在灰白色水印的基础上加几个步骤就可以了。首先我们先点击套索工具,把这个彩色的水印给圈出来,并建立一个选区。好啦!好啦!重点来啦!这时候我们利用一个快捷键:Ctrl+Shift+U 这个快捷键就是去色,那么我们原本彩色的水印就又变成灰白色的水印了。如图:
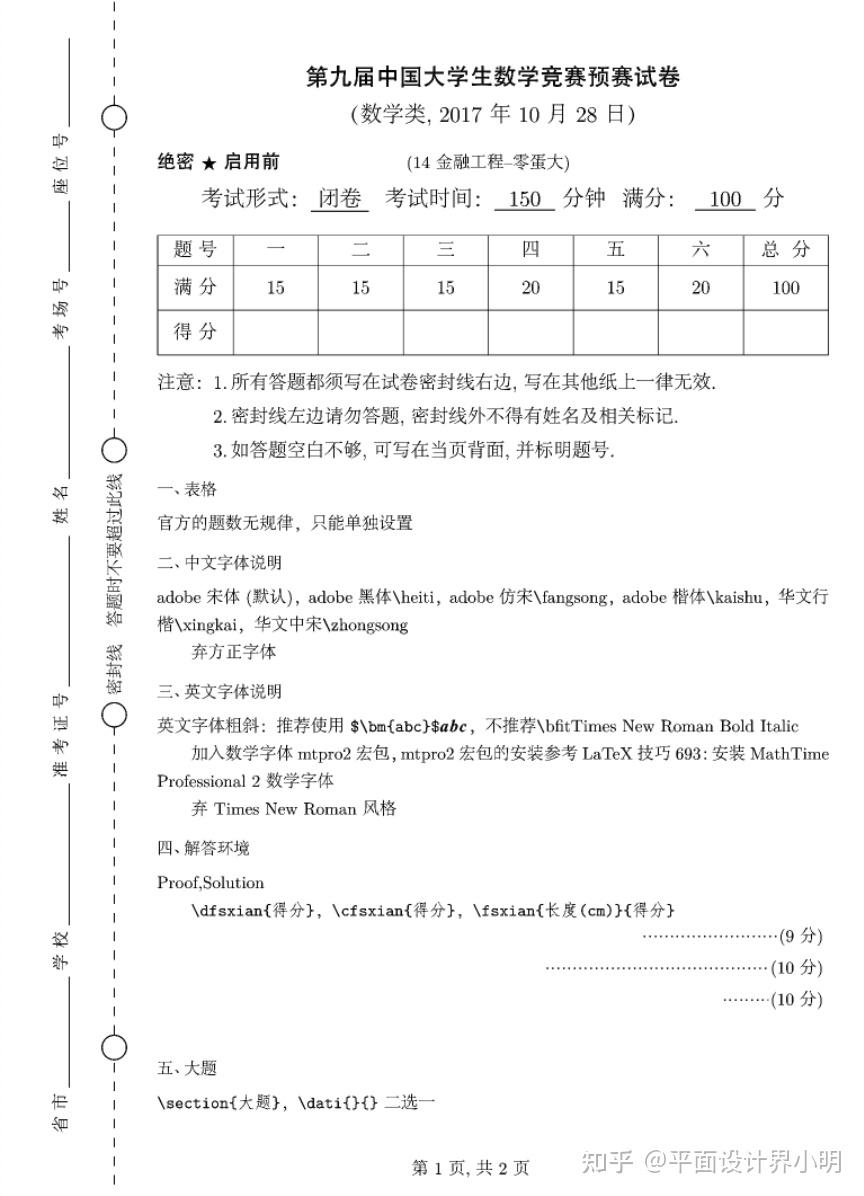
到这一步了,我想必大家已经对接下来的步骤很熟悉了吧!接下来就是跟着那灰白色水印的教程再做一遍呦!那我们来看看最终的效果图吧!
这种方法比较简单啦!我们废话不多说,先看看这张图片的水印吧!
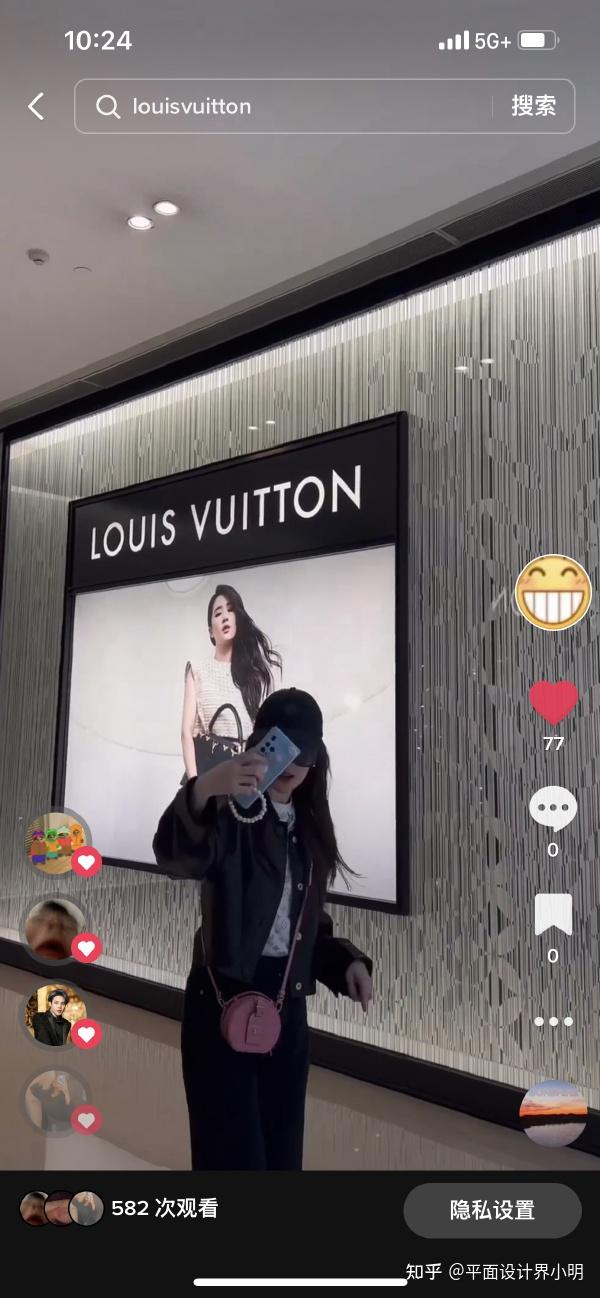
消失点法适应于这种带有透视关系的水印,那我们应该怎么去掉这种水印呢,
第一步:
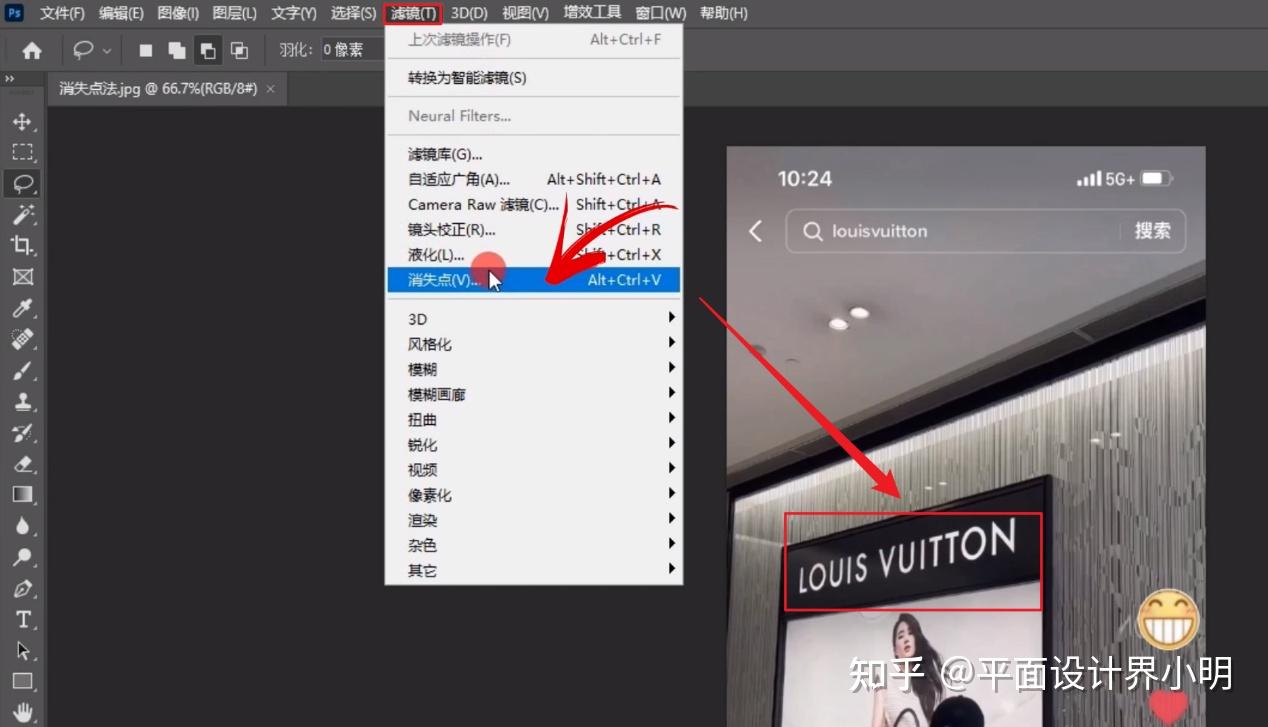
我们找到滤镜,然后找到里面的消失点,点击它
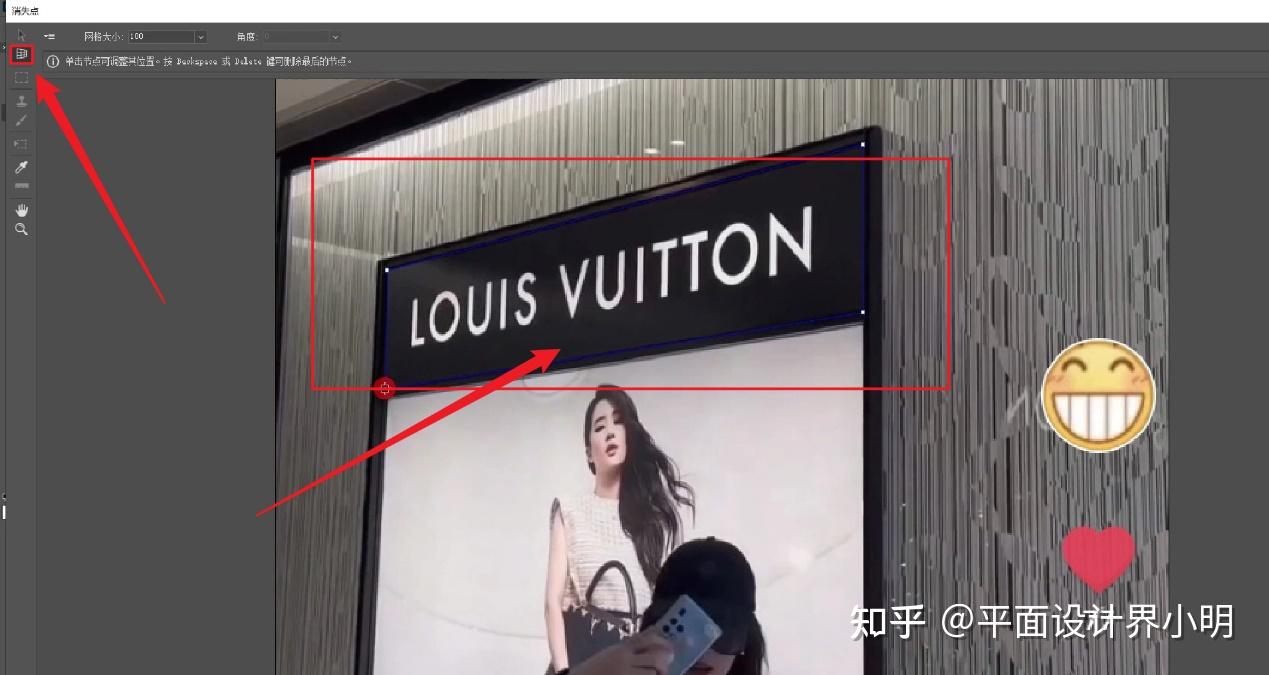
我们进入消失点的界面之后,我们点击创建平面工具,然后我们用蓝线把这个带透视的水印框出来,如图:
第二步:我们找到选框工具,选中其中一块干净的地方,没有受到水印影响的部分,然后我们按住Alt键移动一下,然后Ctrl+T给它拉长,直至将水印覆盖住,如下:
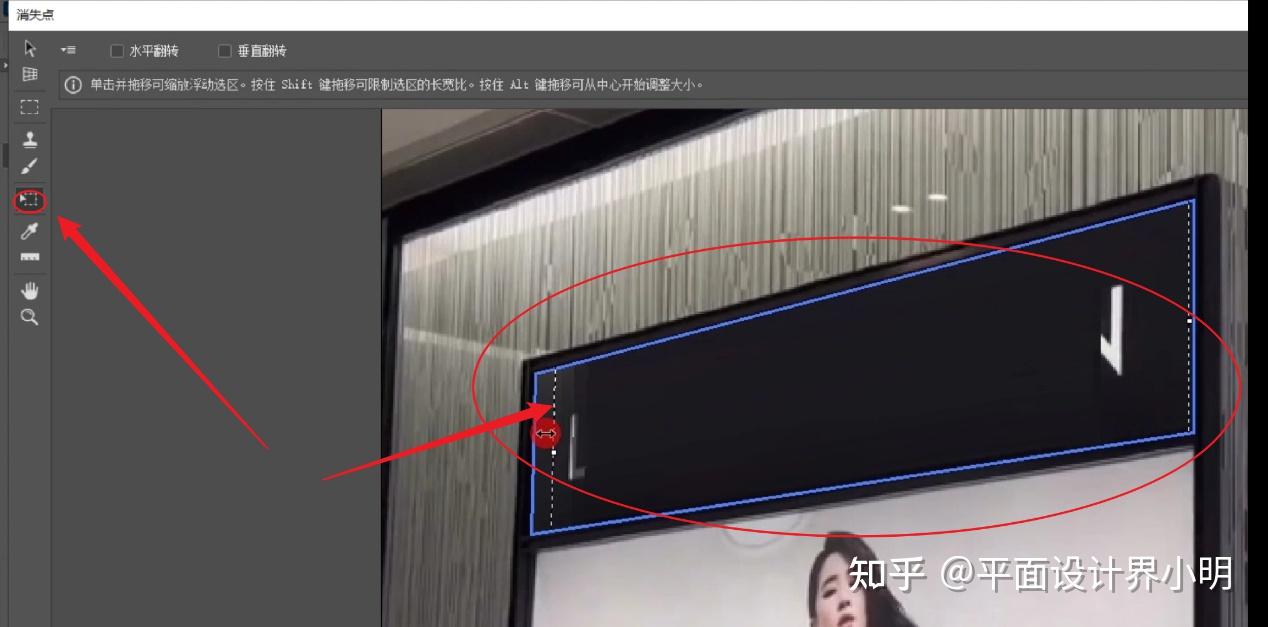
只要是关于透视的水印,我们都可以利用消失点法来去除水印哟!
我们来看看最终的效果吧!


宝子们好不好奇我们这种水印怎么去的呢,快来,快来,我们来看看这种水印咋去吧!
反向混合法适用于白色背景下且是半透明的水印,如上图例:
第一步:我们在白色背景下用套索选区工具选中其中一个水印,不要在素材人物上选择,选择好之后,我们Ctrl+J复制一层,然后Ctrl+I反向一下,如
图:
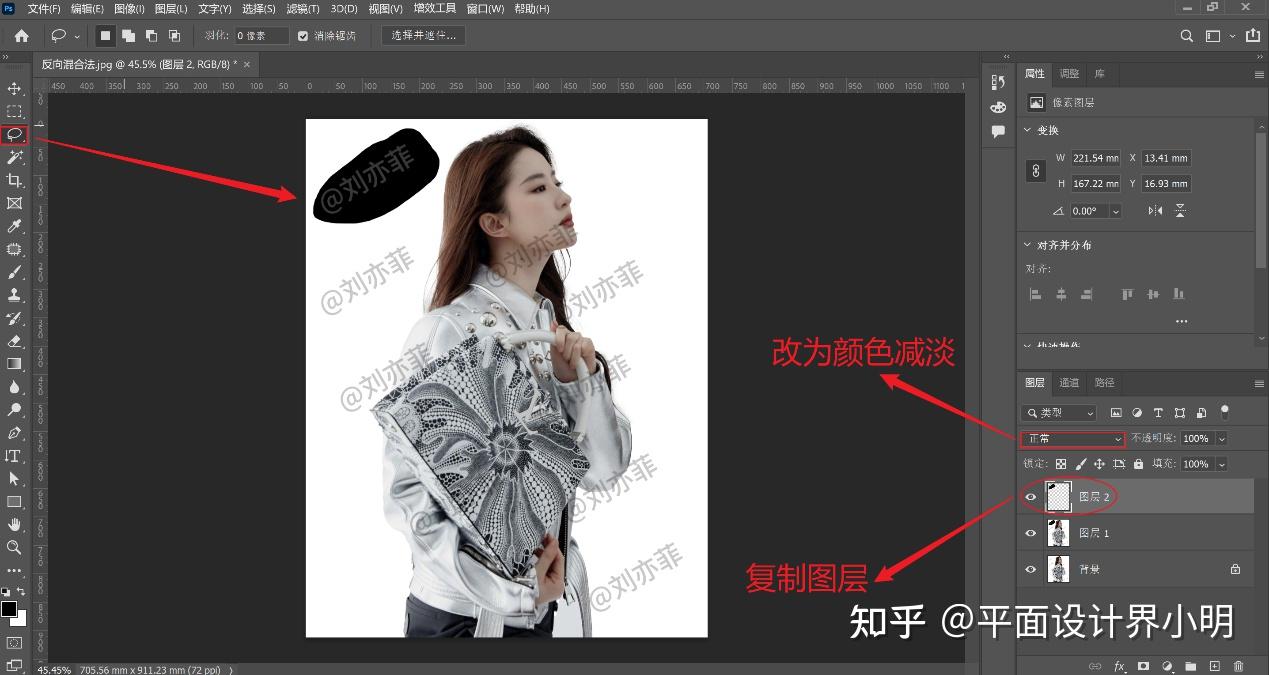
第二步:反向完之后呢,我们把正常那个类型改为颜色减淡,那么我们就把这个位置的水印去除了,那么其他水印怎么办呢?来,一起看过来,我们点击移动工具,按住alt键将它复制,然后把我们处理完的这种水印和这种半透明的水印重叠一下如图所示:
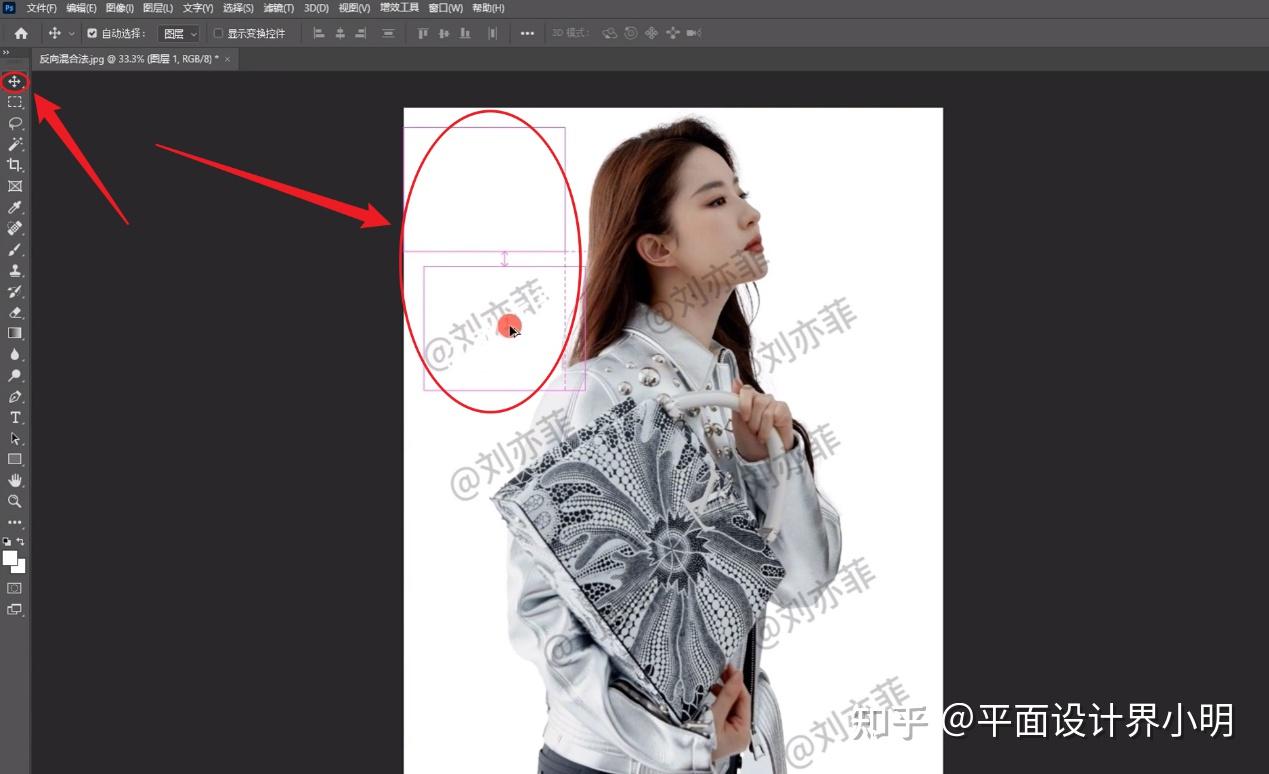
其他地方的水印也是一样的方法,将他们一一重叠,最终我们得到的效果图如下:


我们来瞅瞅这种水印咋去吧!遇到这种水印,宝子们有没有慌呢?
这种类型的水印也比较简单哦!我们可以利用借鉴法来去掉这种水印哦!
第一步:我们看到左边工具栏中的修补工具,右击点开修补工具,找到里面的修补工具(快捷键:J),接下来我们就把这个水印框选出来
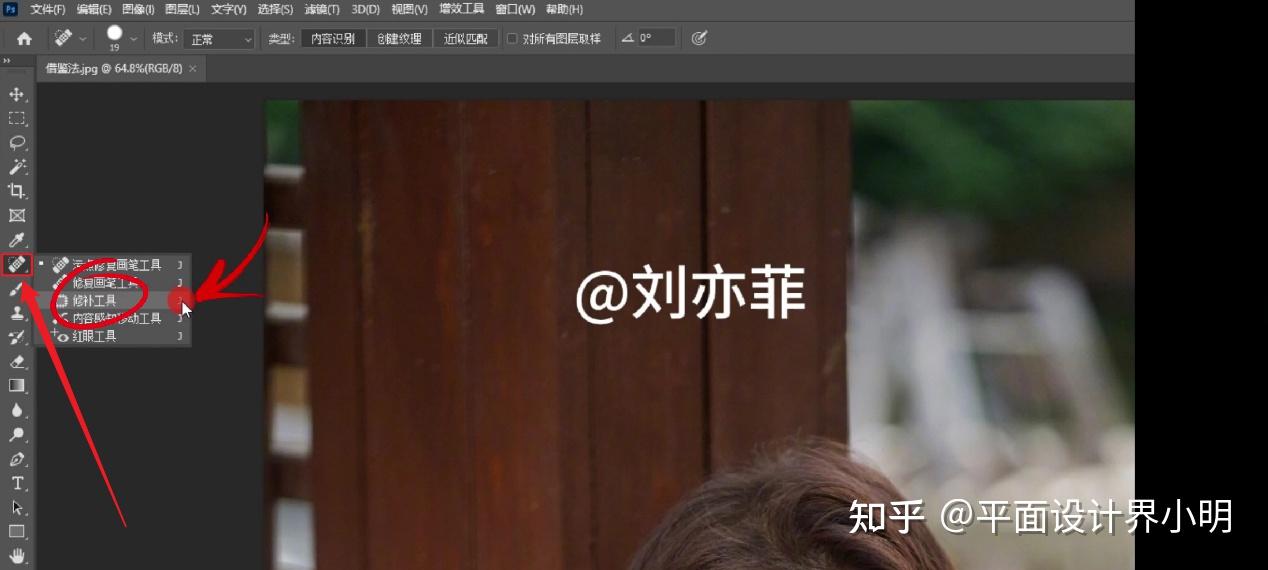
第二步:框选出来之后,我们可以看到上下有一些干净的地方,然后我们就可以把他们拖到一个干净的地方。注意:移动的时候我们要对准这个缝隙,这是一个小细节哟!
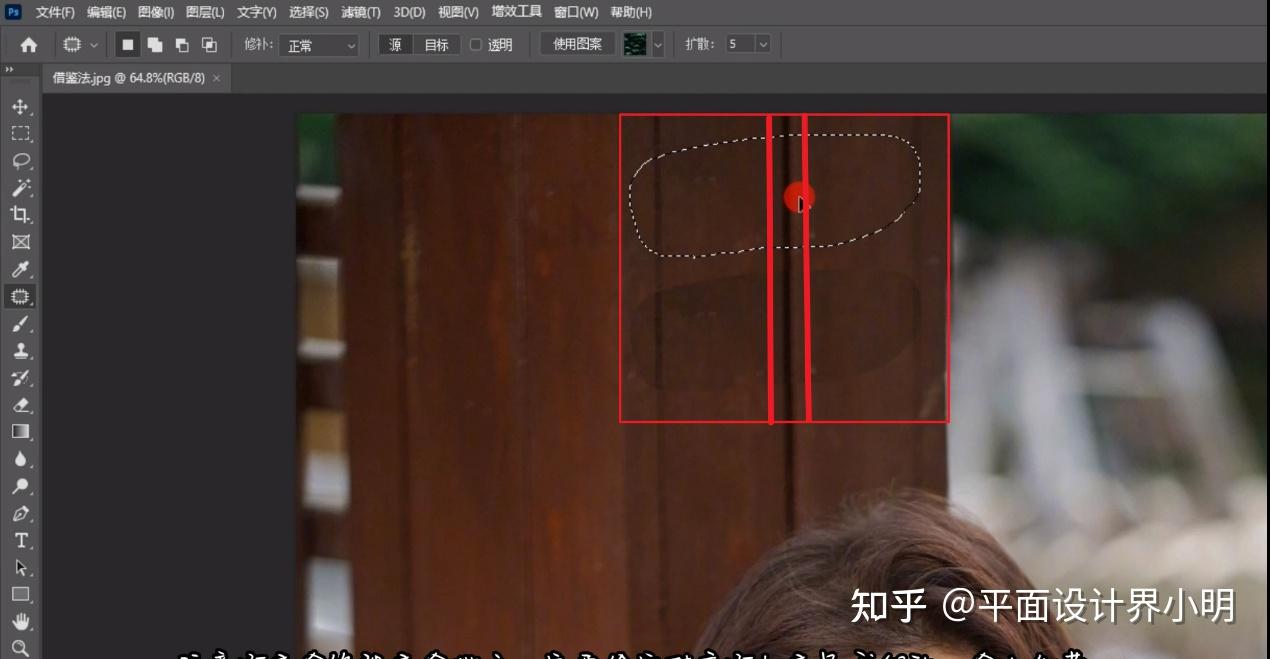
对准之后,我们就把这个地方的水印去除啦!
我们来看看最终的效果吧!

我们来到最后一种方法了哟!我们来看一张比较复杂的水印图片吧!

这张图片的水印图片是不是特别的多呀!别怕,我们可以利用我们前面学的多种方法进行组合,就可以把水印轻松去除啦!话不多说,我们来实践一下吧!
第一步:我们先把这个白色的水印去除,这个白色大字母的水印大家是不是似曾相识呢?没错,就是我们前面学习的内容识别法,首先我们用魔棒工具点击那个白色字母水印,然后我们将与水印无关的选区减去。
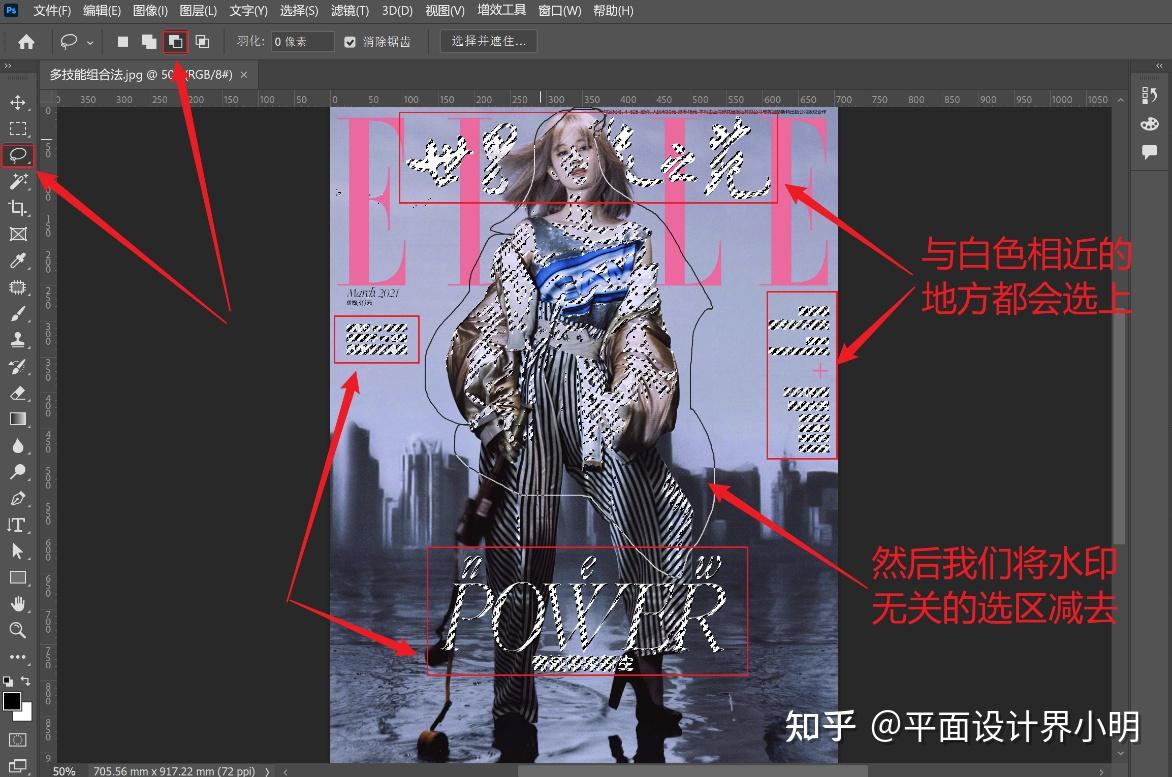
第二步:减选完之后我们找到菜单栏里面的选择,选择里面的修改,修改里面的扩展,找到之后并点击它(扩展至2至3个像素),继续又回到我们的矩形选框工具,用鼠标右击白色选区,找到内容识别填充并点击它,然后把我们输出到新建图层改为当前图层并点击确定,最后Ctrl+D把选区取消。
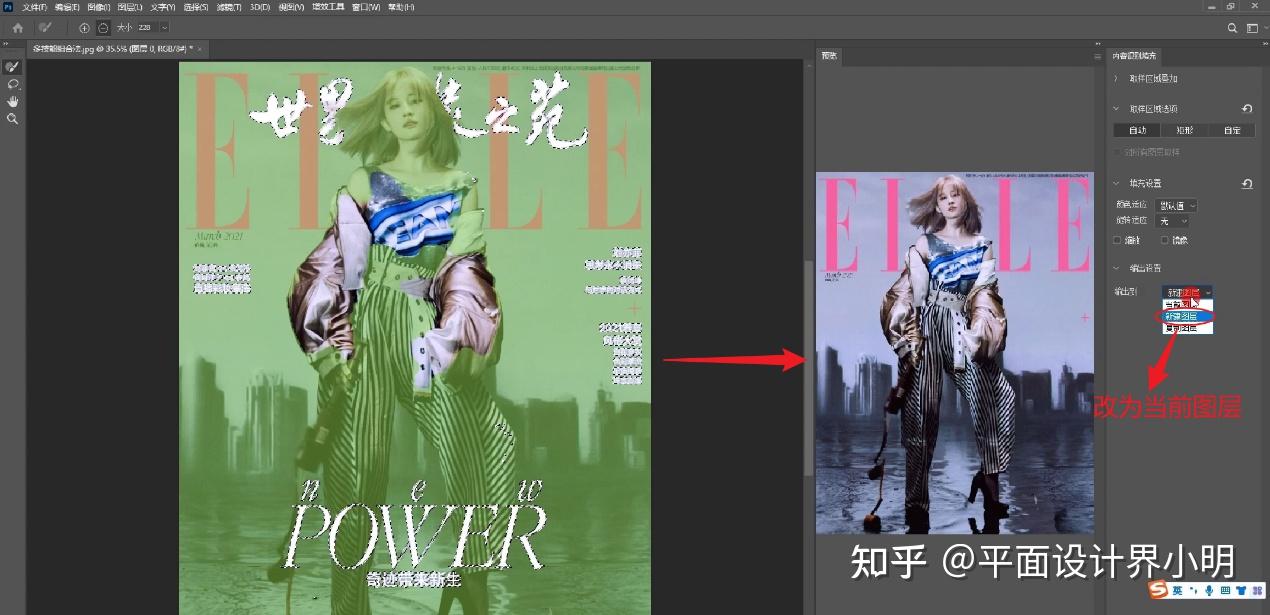
白色水印去除之后,我们这个红色的水印也可以用内容识别法,遵循前两步的操作我们也就可以把这个红色的水印也可以去除啦!我在这儿就不再赘述了
第三步:去除完红白水印之呢,我们看到还有一些黑色的小水印,这个我们可以利用借鉴法来去除,我们找到修补工具,圈出那些黑色的水印,并与背景相似的地方移动,我们就可以把黑色的水印也给去除啦!
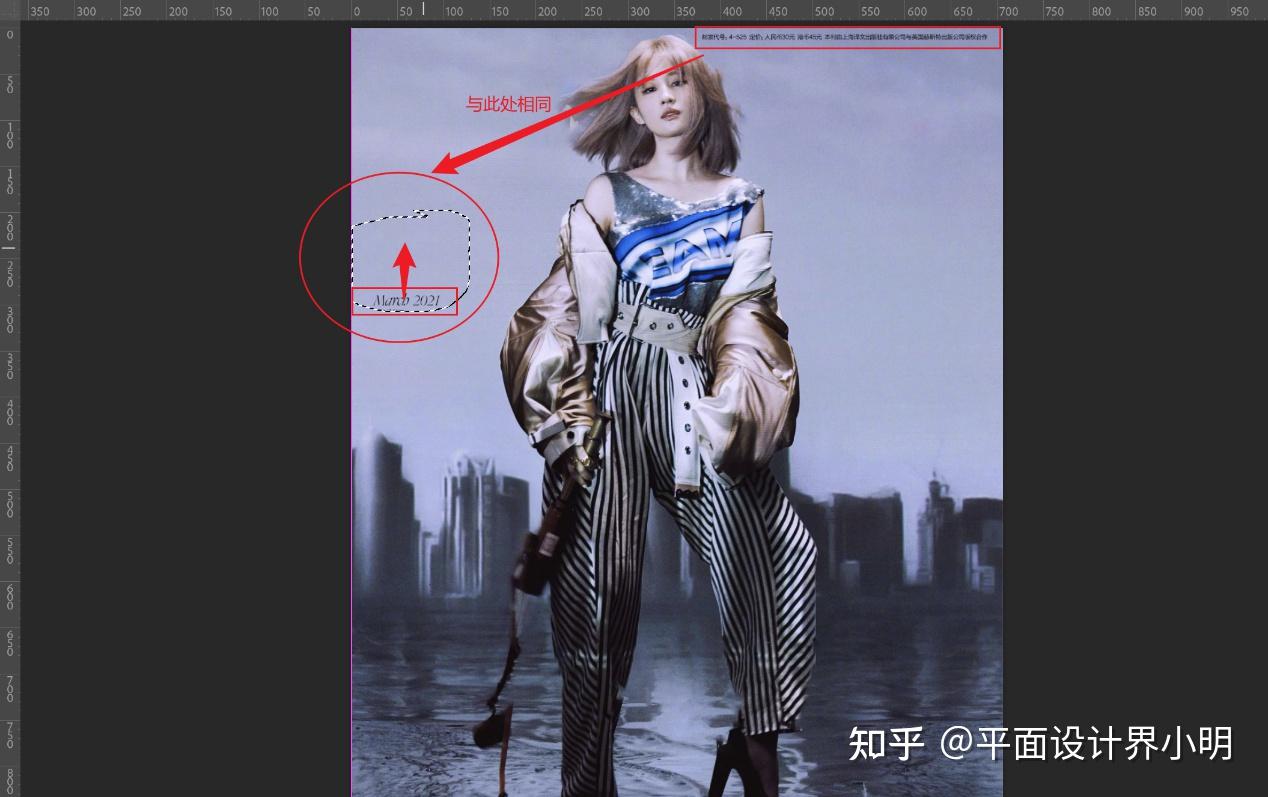
这时我们还有一点小细节没有处理好,就是头发那儿还是有一些小瑕疵,我们也可以利用那个修补工具将那些瑕疵修补一下,那么我们这张的水印也就去除干净啦!
我们来看看最终效果吧!

最后,我给大家提供了一个学习交流群,你可以80加69入72我429们的群,与其他学员一起讨论PS技巧、分享作品,以及获取更多学习资源,这次的练习素材也都已经上传了,记得评论区领取群号哦!
开丰新闻
联系我们
公司名称: 开丰娱乐-开丰五金配件机电公司
手 机: 13800000000
电 话: 400-123-4567
邮 箱: admin@youweb.com
地 址: 广东省广州市天河区88号

